1本の直線だけで漫画風の集中線をつくる【Illustrator CC】
今回は漫画風の集中線をつくってみようと思います。
集中線の外側を[クリッピングマスク]してしまえば、色々な形の外枠などもつくれて面白いと思います。

注)目がチカチカするので、お気を付け下さい。

▲[Shift]ボタンを押したままドラッグ&ドロップして、直線を描きました。
この1本の直線だけで集中線をつくります。

▲直線を選択し、[効果]→[パスの変形]→[変形...]

▲回転の[角度]→[3%]
[コピー]→[120]
[2%]、[180]など、色々試してみると面白いです。

▲[OK]ボタンを押すと、このような円形状に配置できました。

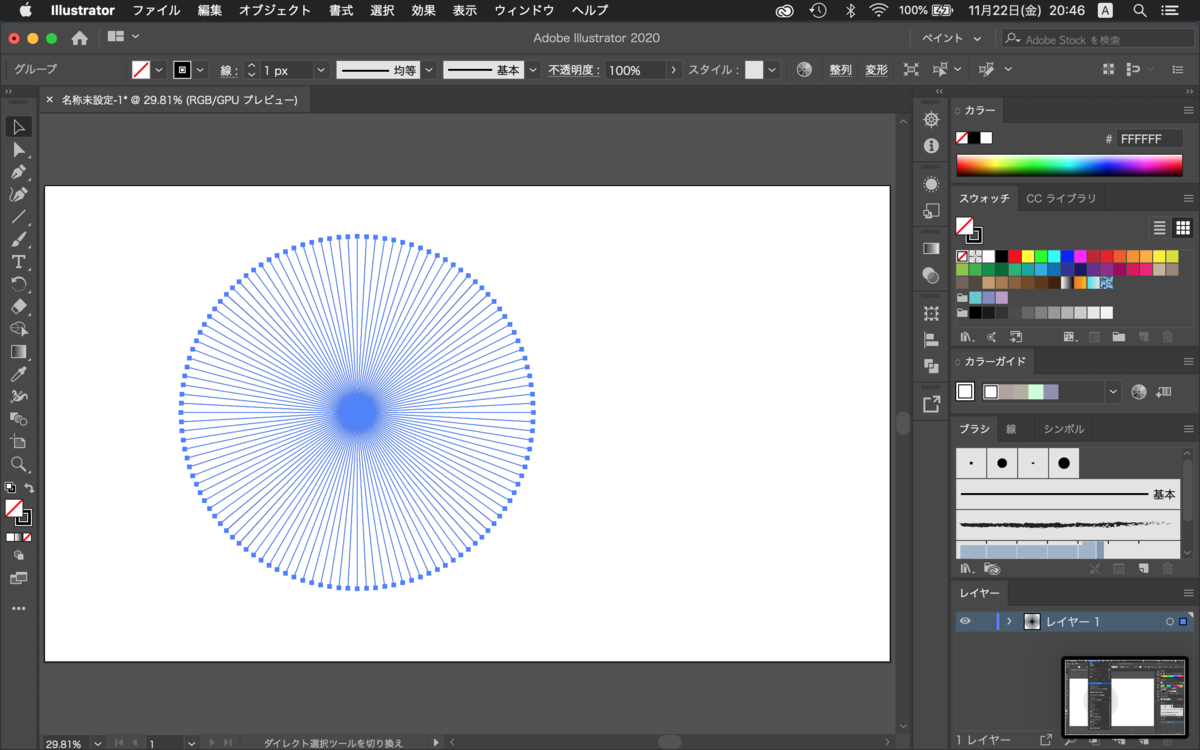
▲[オブジェクト]→[アピアランスを分割]
アピアランスを分割してしまうと簡単な変更などができなくなってしまうため、調整が終わった後に[アピアランスを分割]したほうがよいらしいです。


▲[オブジェクト]→[グループ解除]
これで、円形状に配置された直線がそれぞれ選択できるようになりました。
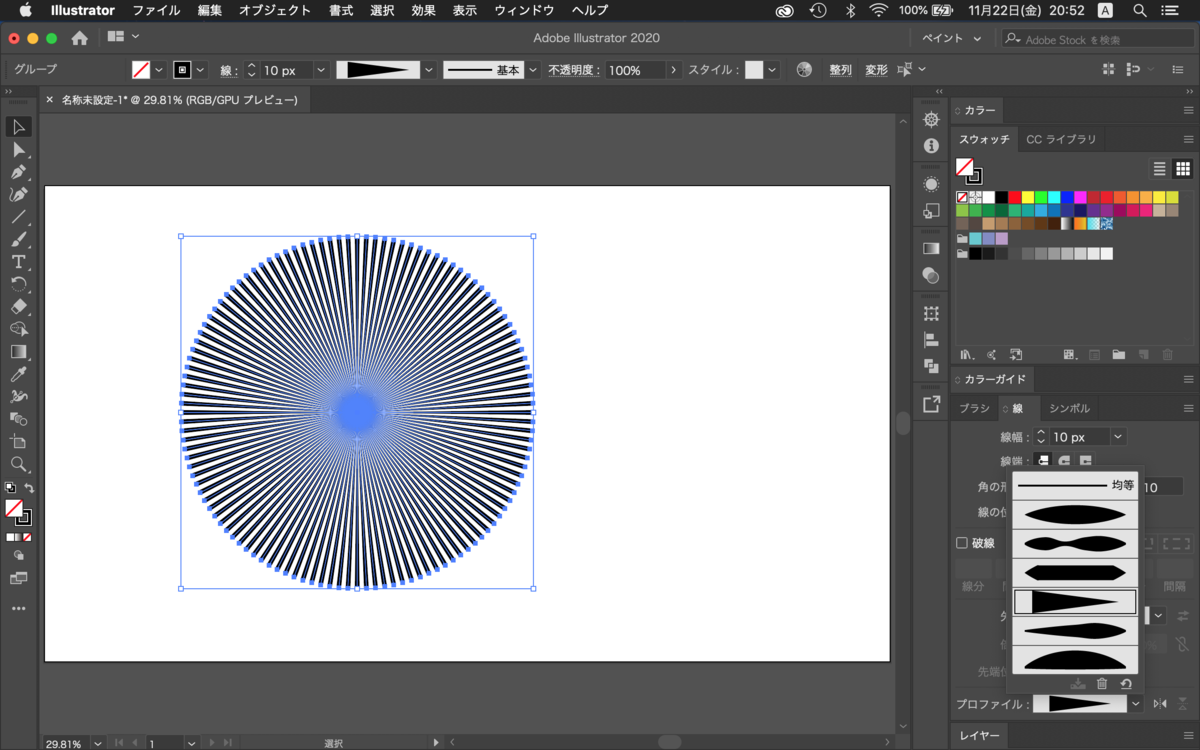
▲[線]パネルを選びます。アレンジはお好みで!
線を全て選択して、[線幅]→[10px]
[プロファイル]→[▶︎]
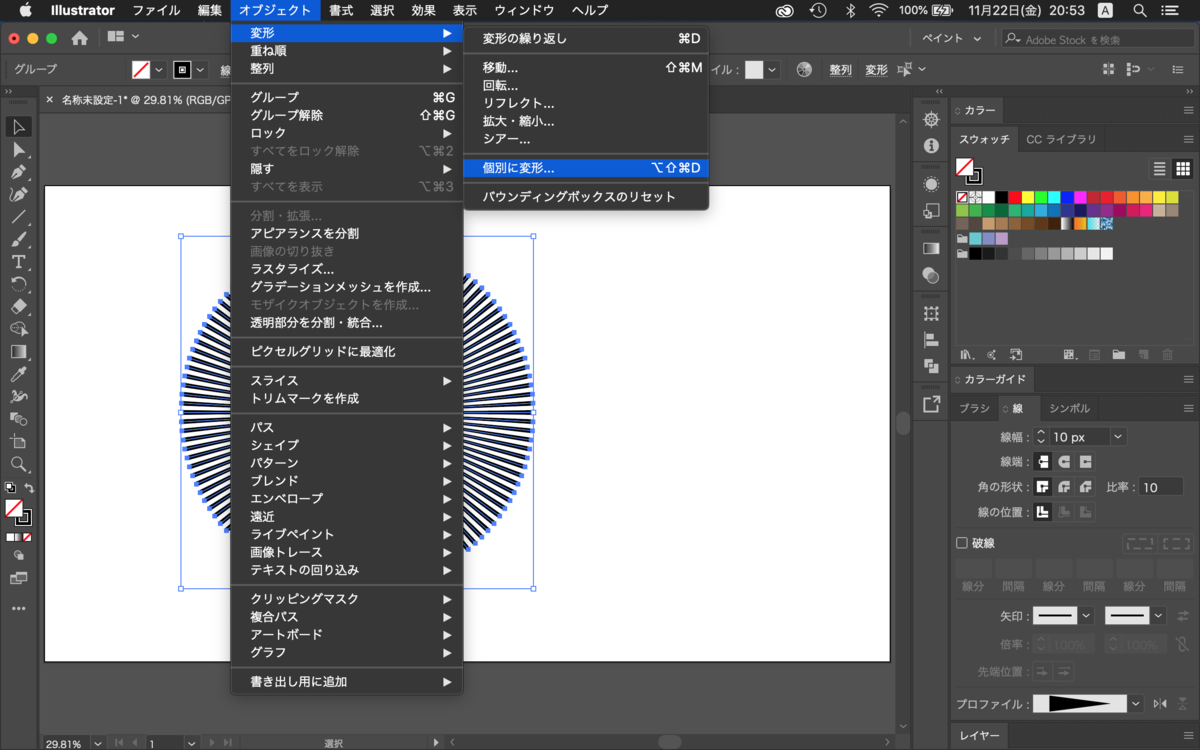
▲線を全て選択して、
[オブジェクト]→[変形]→[個別に変形...]
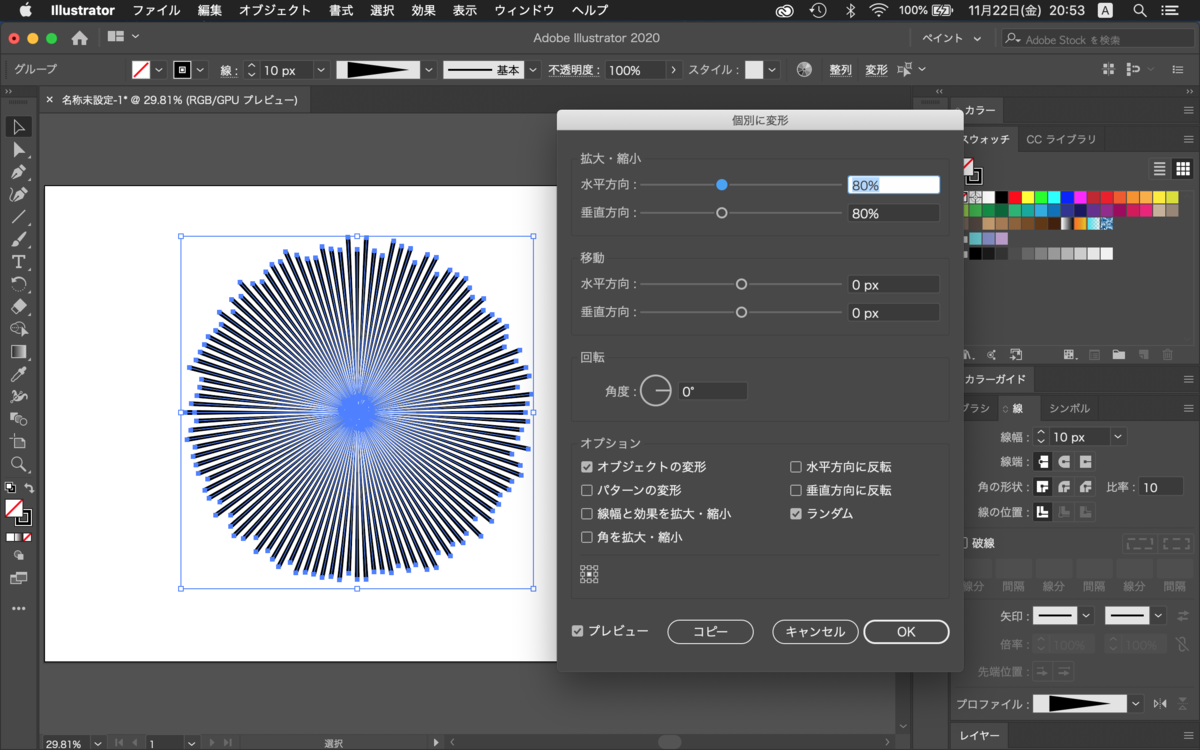
▲[拡大縮小]→[水平方向]→[80%]
[拡大縮小]→[垂直方向]→[80%]
[オプション]→[ランダム]
先ほどまで綺麗な円形だった形が少し崩れます。

▲[オブジェクト]→[変形]→[変形の繰り返し]
どんどん形を崩していきます。

▲[変形の繰り返し]5回目。

▲[変形の繰り返し]10回目。
今回はこちらで完成です!
色々やってきましたが、メニューだけですごく簡単に言ってしまうと...
[効果]→[オブジェクト]→[オブジェクト]→[オブジェクト]→[繰り返し]
というような手順でしょうか?